- Hp Deskjet 3745 Driver Download For Windows 7
- Hp Deskjet 3845 Download Software
- Hp Deskjet 3745 Driver For Mac
- Hp Deskjet 3745 Ink Cartridge
- Hp Deskjet 3745 Driver Review
HP Deskjet 3745 Driver Downloads for Microsoft Windows and Macintosh Operating System. Hp deskjet 3745 driver free download - HP DeskJet 820Cse/820Cxi Driver, HP Deskjet F300 series driver, HP Deskjet 1220c Printer Driver, and many more programs. Automatically Update Deskjet 3745 HP Printers Drivers with Easy Driver Pro for Windows XP. Download HP Deskjet 3745 Color Inkjet Printer Drivers for windows 10,7 32bit,8,8.1 64bit, xp, vista, 8 32bit & 64bit, free download HP Deskjet 3745 Color Inkjet Printer drivers, hp drivers for windows 7 free download online. Download the latest HP (Hewlett Packard) Deskjet 3700 3745 device drivers (Official and Certified). HP (Hewlett Packard) Deskjet 3700 3745 drivers updated daily. HP Deskjet 3745 drivers. Please scroll down to find a latest utilities and drivers for your HP Deskjet 3745. Be attentive to download software for your operating system.
NOTICE: Hewlett Packard's current DeskJet 3745 driver release resolves driver conflicts, improves your computer's stability and restores communication with all DeskJet Printers. The newly released DeskJet 3745 drivers are a high priority update recommended for all Hewlett Packard users.
Download Hp Deskjet 3745 Driver For Any Windows 8.1, Windows 7 at free of cost, all our Hp 3745 Drivers latest and exact suitable for Windows.
| Description | Version | Estimated Download Time |
|---|---|---|
| Download DriverTool - DeskJet 3745 Driver (Includes, WHQL certified drivers) | Current as of (Sep 13 2019) | 56K: ~9m 512K: < 1m |
Installation Instructions:
- Click above Download link or Click here to begin installer download.
- Click 'Run' ('Save As') if using Firefox
- Click 'Run' Again
- Follow on-screen prompts to complete installation.
Important: When prompted, click 'save' to save the installer to your computer. (we recommend that you save the application to your desktop so it is easy to find).
We recommend that you save it to your desktop and initiate the free scan using the desktop icon. Should you choose not to save the application, you may simply initiate the free scan by clicking the 'Run' button on the File Download Window.
For all printer driver issues we recommend you
run a free scan for known updates.
Free Download! No Spyware or Adware.
Guaranteed safe for your PC.
To fix your problem automatically in Windows, click here to download our driver installer utility, then run the download and follow the steps in this wizard.
In Windows if you are having any of the follwing errors you may need to update your printer drivers:
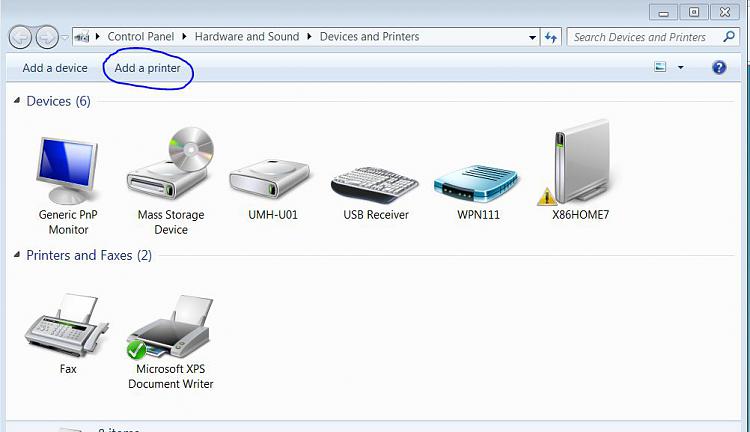
- Are you having trouble installing your printer?
- Was your printer not automatically installed when you connected it to your computer and turned it on?
- Have you lost the driver CD that was included with your printer?
- Are you receiving a printing error message?
- You are unable to install a printer, connect to a printer, or print more than one job at a time
- You receive an error indicating your Print Spooler service is experiencing problems
- You receive an error indicating your <PRINTERNAME> is not the default printer
- You receive an error indicating: <PRINTERNAME> cannot be contacted over the network
- You receive an error stating that your Plug and Play printer %PRINTERNAME% has encountered a driver problem
To fix your problem automatically in Windows, click here to download our driver installer utility, then run the download and follow the steps in this wizard.
For all printer driver issues we recommend you
run a free scan for known updates.
Free Download! No Spyware or Adware.
Guaranteed safe for your PC.
Windows XP:
To fix your problem automatically on Windows XP, click here to download our driver installer utility, then run the download and follow the steps in this wizard.
To update the printer driver on Windows XP manually, follow the steps below or click here to let us fix it automatically:
- Click Start, and then click Run.
- In the Open box, type control printers, and then click OK.
The 'Printers and Faxes' window opens. - Under Printer Tasks in the navigation pane on the left, click Add a printer. The Add Printer Wizard opens.
- On the first page of the Add Printer Wizard, click Next.
- On the next page, click Local printer attached to this computer.
Important Make sure that the Automatically detect and install my Plug and Play printer check box is not selected. - Click Next.
- On this page, you must select the port that the printer will use to communicate with the computer. If your printer is connected to a USB port, select the USB port option in the Use the following port list otherwise select LPT. Then click Next.
- On this page, click Have Disk. The Install From Disk dialog box opens.
- In the Install From Disk dialog box, click Browse, and then locate the folder to which you extracted the printer driver files.
- When you have located the correct folder, click Open.
- The path of your folder should now appear in the Copy manufacturer's files from box in the Install From Disk dialog box. Click OK.
- The printers that you can install should be listed in the Install Printer Software dialog box. Select the printer that you are trying to connect, and then click Next.
- If you are prompted to use an existing driver, select Replace existing driver, and then click Next. When you select to replace the existing driver, Windows will try to replace the current files on your system with the new ones that you downloaded.
- On the next page, click Next if you want to accept the suggested printer name and use the printer as your default printer. Otherwise, change these settings to what you prefer, and then click Next.
- If you see the Printer Sharing page next in the wizard, you can share your printer so that other computers on your home network can use it to print. Click Share name, and then specify a name for the shared printer. Otherwise, click Do not share this printer. After you have made your selection, click Next. You may be asked to enter optional location information for the printer. Type the location of the printer (for example, Home Office), and then click Next.
- On the Print Test Page page of the wizard, click Yes to print a test page. Then click Next, and then click Finish.
- If the test page is printed successfully, you are finished.
Unfortunately, if the test page was not printed successfully, you still have some troubleshooting to do that is beyond the scope of this article. First, click Troubleshooting in the Add Printer Wizard to see whether it can offer you helpful information. If you were unable to complete the above steps to install a printer driver, or if you still have problems printing, you might have to ask someone for help or contact support.
Windows Vista:
To fix your problem automatically on Windows Vista, click here to download our driver installer utility, then run the download and follow the steps in this wizard.
To update the printer driver on Windows Vista manually, follow the steps below or click here to let us fix it automatically:
- Click Start, and then click Run.
- In the Open box, type control printers, and then click OK.
The 'Printers and Faxes' window opens. - Under Printer Tasks in the navigation pane on the left, click Add a printer. The Add Printer Wizard opens.
- On the first page of the Add Printer Wizard, click Next.
- On the next page, click Local printer attached to this computer.
Important Make sure that the Automatically detect and install my Plug and Play printer check box is not selected. - Click Next.
- On this page, you must select the port that the printer will use to communicate with the computer. If your printer is connected to a USB port, select the USB port option in the Use the following port list otherwise select LPT. Then click Next.
- On this page, click Have Disk. The Install From Disk dialog box opens.
- In the Install From Disk dialog box, click Browse, and then locate the folder to which you extracted the printer driver files.
- When you have located the correct folder, click Open.
- The path of your folder should now appear in the Copy manufacturer's files from box in the Install From Disk dialog box. Click OK.
- The printers that you can install should be listed in the Install Printer Software dialog box. Select the printer that you are trying to connect, and then click Next.
- If you are prompted to use an existing driver, select Replace existing driver, and then click Next. When you select to replace the existing driver, Windows will try to replace the current files on your system with the new ones that you downloaded.
- On the next page, click Next if you want to accept the suggested printer name and use the printer as your default printer. Otherwise, change these settings to what you prefer, and then click Next.
- If you see the Printer Sharing page next in the wizard, you can share your printer so that other computers on your home network can use it to print. Click Share name, and then specify a name for the shared printer. Otherwise, click Do not share this printer. After you have made your selection, click Next. You may be asked to enter optional location information for the printer. Type the location of the printer (for example, Home Office), and then click Next.
- On the Print Test Page page of the wizard, click Yes to print a test page. Then click Next, and then click Finish.
- If the test page is printed successfully, you are finished.
Unfortunately, if the test page was not printed successfully, you still have some troubleshooting to do that is beyond the scope tutorial. First, click Troubleshooting in the Add Printer Wizard to see whether it can offer you helpful information. If you were unable to complete the above steps to install a printer driver, or if you still have problems printing, you might have to ask someone for help or contact support.
For all printer driver issues we recommend you
run a free scan for known updates.
Free Download! No Spyware or Adware.
Guaranteed safe for your PC.
Test the parallel port driver and the hardware
If the printer is connected to an LPT port, see whether you can print from a command prompt.- If the printer is not a PostScript printer, type dir > lpt1 at a command prompt, and then press ENTER. You may have to do this more than once to fill the print buffer on some printers. Page-oriented printers (for example, laser printers) generally do not start to print until a form feed PCL command is sent or until more information than just a page is present in the buffer. Running the dir > lpt1 command from the Windows directory will fill the page buffer.
- If you can successfully print from a command prompt, the parallel port driver and the hardware are working correctly. This eliminates the Graphics Device Interface (GDI) and the driver as possible causes. If the output is printed to the printer from the dir command, the print driver or printer configuration is probably the source of the problem.
- See whether the printer cable meets the IEEE 1284 specification. If the cable does meet the specification, the cable itself is marked accordingly.
- Make sure that no devices other than the printer are connected to the port and that no scanners, switch boxes, and so on are between the computer and the printer.
- Perform a power-on self test (POST) on the printer. If you cannot perform a POST, you need to have the printer serviced or repaired.
Test the printer driver
To test the printer driver, see whether you can print from WordPad or Notepad.If you can print from WordPad or Notepad, either the problem is related to the program that you are using, or Windows may not be running a particular printing command that the program requires. Refer to the 'Check the Program' section of this article.
- If you are using a PostScript printer, load the Apple LaserWriter NT driver. This is a basic PostScript driver, and using this driver can show you whether the problem is related to the particular PostScript Printer Description (PPD) file for the printer.
- If the printer is not a PostScript printer, load the Generic/Text Only printer driver. This is a basic printer driver, and using this driver can show you whether the basic printing stack is working properly.
- If you are using a plotter, load the Hewlett-Packard HP-GL/2 plotter driver.
If the printer does print when you use the basic drivers, see the 'Check the Program' section of this article.
Hp Deskjet 3745 Driver Download For Windows 7
Check the program
- Print a different, simpler file. For example, create a new document that contains less information. This test determines whether the cause is the program or something in the document.
- Check the available disk space on the system drive by seeing whether a small print job prints successfully.
- See whether you can print from another operating system. If printing succeeds, the problem is related to the output file.
Check the printing stack
- Remove and reinstall the printer driver.
- Check the available space on the hard disk. Print jobs may not print if there is not enough space to spool the print job.
In each case, all that you might have to do to fix the problem is to download and install the latest printer driver from your printer manufacturer's Web site. This article describes how to locate and download the latest printer driver from your printer manufacturer's Web site, and how to install the driver on your computer.
New Version Of Windows? No Problem!
Hp Deskjet 3845 Download Software
Upgrade smoothly by finding the correct drivers for your DeskJet 3745 printer for Windows XP, Windows Vista or Windows 7. For the first time, users can upgrade with confidence knowing that their computer will run smoothly thanks to the latest drivers and updates required for a perfect upgrade.
Why Updating Drivers Is Important
Usually the only reason we look to install or update drivers is because something is malfunctioning. This is not the only reason you should keep your drivers up to date however. Hewlett Packard is constantly tuning and improving performance of their DeskJet 3745 printers and the only way to make use of this is by having the latest drivers. Going online and checking for new drivers all the time can be frustrating and is not an effective use of your time, and a simple tool like the driver installer above can keep all of your hardware running on the optimal drivers with top performance.
Hp Deskjet 3745 Driver For Mac
Sometimes when new hardware is installed, although it works correctly, other hardware which interacts with it may not be, because the other hardware actually needs its own drivers updated. This kind of co-dependency is another common problem and a reason why it's a great idea to have a tool that is constantly monitoring the state of all of your drivers and updating appropriately so you can upgrade and add or remove components in your computer while continuing to run without a hitch.When your DeskJet printer is relatively new, it may be possible to download individual drivers directly from Hewlett Packard without incurring additional charges. If you are having problems locating the correct drivers for your Printer printer, or are unsure of the exact model, we suggest you run a system DeskJet scan first. It's very important you know the exact model of your Hewlett Packard DeskJet 3745 printer you would like to update to ensure that it will function properly and to prevent possible damage to your system. Click here to download an installer that will automatically scan and identify your Hewlett Packard to make sure you are installing the correct update and will also locate and download any additional driver and bios updates your pc may need.
Hp Deskjet 3745 Ink Cartridge
Hp Deskjet 3745 Driver Review
- Automatically Updates Hewlett Packard DeskJet Printer drivers and all orther missing or out of date drivers using advanced scan technology.
- Instant access to unlimited device drivers.
- Starightfoward and intuitive interface
- Better PC performance and improved stability
- Access to the largest drivers database in the industry
- Continous updates for the latest manufacturer drivers
- Unlimited free technical supports with our 24x7 technicians